This article will cover how to enable incognito/private mode on the four main browsers — Google Chrome, Internet Explorer, Mozilla Firefox and Safari.
How to enable Incognito Mode on Google Chrome
Keyboard Shortcut - Control, Shift and N (on a PC) or Command, Shift and N (on a Mac)
Menu method
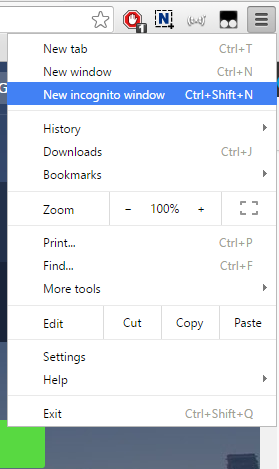
Step 1 - Click the button in the top right hand corner of your browser (3 horizontal lines)
Step 2 - Select ’New Incognito Window’
How to enable InPrivate Browsing on Internet Explorer
Keyboard Shortcut - Control, Shift and P (on a PC)
Menu method
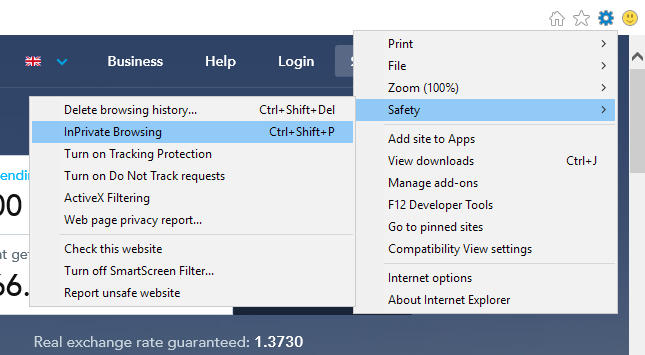
Step 1 - From the button in the top right hand corner of your browser (’Tools’, the 8 pronged cog symbol), hover over ’Safety’
Step 2 - Select InPrivate Browsing
How to enable Private Browsing on Mozilla Firefox
Keyboard Shortcut - Control, Shift and P (on a PC) or Command, Shift and P (on a Mac)
Menu Method
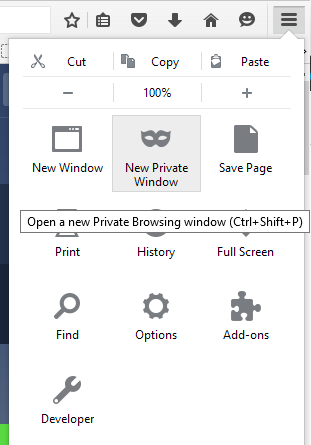
Step 1 - Click the button in the top right hand corner of your browser (3 horizontal lines)
Step 2 - Select ’New Private Window’
How to enable Private Browsing on Safari
Keyboard Shortcut - Command, Shift and N
Menu Method
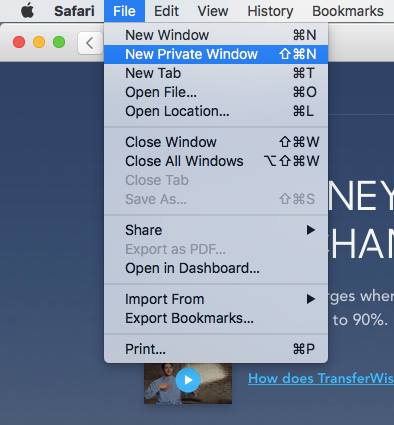
Step 1 - Click ’File’ in the top left hand corner of the browser (next to ’Safari’)
Step 2 - Select ’New Private Window’